- It's the exact same thing as the S6065, just with the backlit keyboard (another difference is the 6065 has labelflash DVD drive while the 6067 doesnt.i think).
- Kernel.org Bugzilla – Bug 32742 Keyboard backlight does not work on Toshiba Satellite M series laptops Last modified: 2020-12-29 20:18:06 UTC.
- Toshiba Satellite A665 Keyboard Backlight Not Working Remotely
- Toshiba Satellite A665 Keyboard Backlight Not Working Windows 7
In some cases, you noticed that Toshiba keyboard isn't working though the touchpad works fine on Windows 10. Usually, you will be more inclined to use the Toshiba keyboard rather than the touchpad. In this way, it is necessary for you to fix Toshiba satellite keyboard or keyboard keys not working, such as Toshiba S50-C, C55, and L775-S7248 keyboard. Or if both Toshiba touchpad and keyboard fail to work, there is a surge of need to unlock Toshiba keyboard for Windows 10.
How to Fix Toshiba Keyboard Not Working on Windows 10?
Anything related to your keyboard will be the underlying culprit of the Toshiba satellite keyboard problems, including Toshiba keyboard hardware, driver, and settings. In this respect, you are supposed to troubleshoot Toshiba malfunction keyboard.
Tips: Prior to these steps below, it is advisable to plug an external keyboard in an attempt to smoothen the process.

Solutions:
7: Check Windows 10 Updates
Solution 1: Enable Toshiba Keyboard
Apr 15, 2009 The backlight that illuminates the keys on the computer's keyboard is off by default. To turn it on, press and hold the Fn key, and then tap the Z key. Press this same Fn + Z hotkey combination to turn it off again. Keyboard back-light now persists after boot, keyboard controls don't work (probably a distro issue not a kernel problem). The command su -c 'echo 0 brightness' for the illumination device now toggles both mouse illumination and button strip illumination (previously only mouse illumination).
Normally, people tend to press the Shift key to enable the keyboard. You can try to see whether enabling Toshiba keyboard on the laptop can make it back to work. Here you may as well choose to turn on the keyboard in device manager in case your keyboard has been carelessly disabled or misconfigured by certain programs.
1. Open Device Manager.
Toshiba Satellite A665 Keyboard Backlight Not Working Remotely
2. Expand Keyboards and then right click the Toshiba keyboard to Enable device.
You can now check if Toshiba laptop keyboard does not work at startup disappeared.
Solution 2: Force Shut down the PC
Upon Toshiba keys or the whole keyboard refused to work, you can simply re-power your laptop. That will re-power the keyboard as well.
1. Close all running programs and shut down Windows 10.
2. Remove laptop batteries and install them in the laptop again.
3. Boot your PC.
It is likely your Toshiba satellite keyboard problems have been fixed and it is working fine.
Toshiba Satellite A665 Keyboard Backlight Not Working Windows 7
Solution 3: Clean Keyboard Dust

It seems to be ridiculous. But it did work for some of you. For some users, after using the keyboard for some time, there will be dust on the keyboard. In this sense, you can clean up it with dry clothing.
Solution 4: Uninstall Toshiba Keyboard Drivers
In a large sense, the outdated or corrupted keyboard driver is also to blame. If Toshiba keyboard won't go well with Windows 10, it will stop working at the startup. Hence, it is worth a shot to get rid of the problematic Toshiba keyboard driver and then reinstall or update it for Windows.
1. In Device Manager.
2. Expand Keyboards and then right click the Toshiba keyboard driver to Uninstall device.
3. Then confirm to uninstall the keyboard driver.
The time you uninstalled the keyboard driver, you are supposed to reinstall it in device manager.
4. On the top of Device Manager, hit Actions > Scan for hardware changes.
You will observe the presence of Toshiba keyboard driver again. Try to use the keyboard to check whether Toshiba keyboard not typing persists.
Solution 5: Update the Toshiba Keyboard driver
If reinstalling the keyboard driver failed to turn Toshiba laptop keyboard back to function, it is suggestible that you make full use of Driver Booster to find and install the latest Toshiba drivers for Windows 10 automatically.
Here Driver Booster is able to detect your keyboard driver is outdated, missing, or corrupted and then recommend the newest one to you.
1. Download, install and run Driver Booster.

2. Hit the Scan button. Driver Booster will immediately start searching for outdated device drivers, including your Toshiba laptop keyboard drivers.
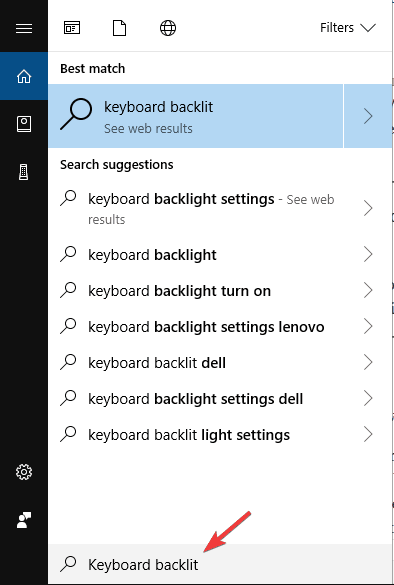
3. Find out Keyboards and then Update it automatically by Driver Booster.
Tips: How to Fix Toshiba Keyboard Code 37 Error?
Not limited to code 37, if you find any code error with the keyboard in device manager, it is wise to resort to Driver Booster to fix this keyboard error automatically.
On the left pane of Driver Booster, click Tools and then Fix Device error on the right side.
Then click Detect to let Driver Booster scan for device manager error codes.
It is possible that the newly installed driver will enable your Toshiba laptop keyboard to type and work on Windows 10.
Solution 6: Disable Filter Keys for the Keyboard
It is a common phenomenon that Toshiba laptop keyboard keys not working as the Filter keys are turned on. These Filter key can ignore or slow down brief or repeated keystrokes and adjust keyboard repeat rates but can also disrupt your keyboard keys. Now you might as well decide to disable the filter keys.
1. Navigate to Start > Settings > Ease of Access.
2. Then scroll down to locate Keyboard and then switch off Filter keys.
Without the filter keys on, Toshiba laptop keyboard problem will have been removed and unlocked successfully.
Solution 7: Check for Windows 10 Updates
It is also said that Microsoft has released updates to make the system more compatible and powerful. In normal cases, there will be repairing packages and new featured added in the updates. From this perspective, it is a necessity to install Windows 10 updates.
1. Head to Start > Settings > Update & Security.
2. Under Windows Update, choose to Check for updates.
Take time to get the updating package on your Toshiba satellite laptops.
In summary, speaking of this Toshiba laptop keyboard not working on Windows 10, 8, 7, you can get down to the Toshiba driver, keyboard settings, and hardware as well.
More Articles:
Back in early 2011, I wrote about problems I was having with my Toshiba A665-S8086 laptop. Specifically, I was having a problem where the touch bar would start randomly lighting, volume would go up and down, etc. I ended up back then solving the problem by having the unit repaired, which was supposedly a motherboard replacement.
Last night, it did it again. This time, I believe the problem was related to static. Doing some research between tasks, I've identified a number of solutions from the Toshiba support forums that make it clear this isn't a motherboard problem — it is some form of confusion. So I decided to post this for my reference in case it happens again.
Solution #1: Full Reset (Ref: 139486)
With the battery and AC adapter removed, close the Power switch for half-a-minute.
Re-attach those, press the Power button to turn the computer on, and then immediately press the F2 key while the Toshiba logo is displayed. Press F9 to restore the BIOS default settings, press F10, and then select Yes (Exit Saving Changes). The computer will restart. (Additional references: 246082, 287373, 129321)
Solution #2: Reinstall TVAP (Ref: 326054)

Solutions:
7: Check Windows 10 Updates
Solution 1: Enable Toshiba Keyboard
Apr 15, 2009 The backlight that illuminates the keys on the computer's keyboard is off by default. To turn it on, press and hold the Fn key, and then tap the Z key. Press this same Fn + Z hotkey combination to turn it off again. Keyboard back-light now persists after boot, keyboard controls don't work (probably a distro issue not a kernel problem). The command su -c 'echo 0 brightness' for the illumination device now toggles both mouse illumination and button strip illumination (previously only mouse illumination).
Normally, people tend to press the Shift key to enable the keyboard. You can try to see whether enabling Toshiba keyboard on the laptop can make it back to work. Here you may as well choose to turn on the keyboard in device manager in case your keyboard has been carelessly disabled or misconfigured by certain programs.
1. Open Device Manager.
Toshiba Satellite A665 Keyboard Backlight Not Working Remotely
2. Expand Keyboards and then right click the Toshiba keyboard to Enable device.
You can now check if Toshiba laptop keyboard does not work at startup disappeared.
Solution 2: Force Shut down the PC
Upon Toshiba keys or the whole keyboard refused to work, you can simply re-power your laptop. That will re-power the keyboard as well.
1. Close all running programs and shut down Windows 10.
2. Remove laptop batteries and install them in the laptop again.
3. Boot your PC.
It is likely your Toshiba satellite keyboard problems have been fixed and it is working fine.
Toshiba Satellite A665 Keyboard Backlight Not Working Windows 7
Solution 3: Clean Keyboard Dust
It seems to be ridiculous. But it did work for some of you. For some users, after using the keyboard for some time, there will be dust on the keyboard. In this sense, you can clean up it with dry clothing.
Solution 4: Uninstall Toshiba Keyboard Drivers
In a large sense, the outdated or corrupted keyboard driver is also to blame. If Toshiba keyboard won't go well with Windows 10, it will stop working at the startup. Hence, it is worth a shot to get rid of the problematic Toshiba keyboard driver and then reinstall or update it for Windows.
1. In Device Manager.
2. Expand Keyboards and then right click the Toshiba keyboard driver to Uninstall device.
3. Then confirm to uninstall the keyboard driver.
The time you uninstalled the keyboard driver, you are supposed to reinstall it in device manager.
4. On the top of Device Manager, hit Actions > Scan for hardware changes.
You will observe the presence of Toshiba keyboard driver again. Try to use the keyboard to check whether Toshiba keyboard not typing persists.
Solution 5: Update the Toshiba Keyboard driver
If reinstalling the keyboard driver failed to turn Toshiba laptop keyboard back to function, it is suggestible that you make full use of Driver Booster to find and install the latest Toshiba drivers for Windows 10 automatically.
Here Driver Booster is able to detect your keyboard driver is outdated, missing, or corrupted and then recommend the newest one to you.
1. Download, install and run Driver Booster.
2. Hit the Scan button. Driver Booster will immediately start searching for outdated device drivers, including your Toshiba laptop keyboard drivers.
3. Find out Keyboards and then Update it automatically by Driver Booster.
Tips: How to Fix Toshiba Keyboard Code 37 Error?
Not limited to code 37, if you find any code error with the keyboard in device manager, it is wise to resort to Driver Booster to fix this keyboard error automatically.
On the left pane of Driver Booster, click Tools and then Fix Device error on the right side.
Then click Detect to let Driver Booster scan for device manager error codes.
It is possible that the newly installed driver will enable your Toshiba laptop keyboard to type and work on Windows 10.
Solution 6: Disable Filter Keys for the Keyboard
It is a common phenomenon that Toshiba laptop keyboard keys not working as the Filter keys are turned on. These Filter key can ignore or slow down brief or repeated keystrokes and adjust keyboard repeat rates but can also disrupt your keyboard keys. Now you might as well decide to disable the filter keys.
1. Navigate to Start > Settings > Ease of Access.
2. Then scroll down to locate Keyboard and then switch off Filter keys.
Without the filter keys on, Toshiba laptop keyboard problem will have been removed and unlocked successfully.
Solution 7: Check for Windows 10 Updates
It is also said that Microsoft has released updates to make the system more compatible and powerful. In normal cases, there will be repairing packages and new featured added in the updates. From this perspective, it is a necessity to install Windows 10 updates.
1. Head to Start > Settings > Update & Security.
2. Under Windows Update, choose to Check for updates.
Take time to get the updating package on your Toshiba satellite laptops.
In summary, speaking of this Toshiba laptop keyboard not working on Windows 10, 8, 7, you can get down to the Toshiba driver, keyboard settings, and hardware as well.
More Articles:
Back in early 2011, I wrote about problems I was having with my Toshiba A665-S8086 laptop. Specifically, I was having a problem where the touch bar would start randomly lighting, volume would go up and down, etc. I ended up back then solving the problem by having the unit repaired, which was supposedly a motherboard replacement.
Last night, it did it again. This time, I believe the problem was related to static. Doing some research between tasks, I've identified a number of solutions from the Toshiba support forums that make it clear this isn't a motherboard problem — it is some form of confusion. So I decided to post this for my reference in case it happens again.
Solution #1: Full Reset (Ref: 139486)
With the battery and AC adapter removed, close the Power switch for half-a-minute.
Re-attach those, press the Power button to turn the computer on, and then immediately press the F2 key while the Toshiba logo is displayed. Press F9 to restore the BIOS default settings, press F10, and then select Yes (Exit Saving Changes). The computer will restart. (Additional references: 246082, 287373, 129321)
Solution #2: Reinstall TVAP (Ref: 326054)
Uninstall your TVAP (Toshiba Value Added Package) using Control Panel, Programs and Features. Restart computer. Download and reinstall TVAP found HERE. Restart computer. (Additional references: 83067)
Solution #3: Update BIOS (Ref: Fixya)
The Toshiba Service Station shows two updates available, 2.20 and 2.30. v2.30 is optional; it supposedly fixes a problem where the system will auto wake when RTC wake is disabled. v2.20 is a recommended update that supposedly addresses the problem where the 12-cell battery won't charge after an over-discharge. Neither appear to address the touch bar. The installation instructions are:
- Save all work in progress and close open applications.
- Click Download, then click Install from the Toshiba Service Station.
- Click Yes to confirm restarting after the installation completes.
- Click Yes/Continue if a User Account Control Window is displayed.
- After the update completes, the computer will automatically restart..
- While the 'Toshiba' LOGO is displayed, press the F2 function key to start BIOS Setup.
- Check the version of BIOS and press the F9 function key then Enter to load setup defaults.
- Press the F10 function key then Enter to save settings and exit. The computer will automatically reboot.

