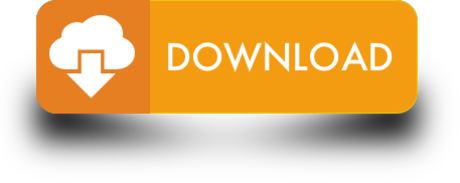Before installing MakerBot Print 3.0 and above, uninstall previous versions (Windows 7, 10).
A guide to the Practical Automation eITX printer setup and instructions for use with the thermal ticket upgrade with ThunderTix. Windows XP and later clients will only download print driver components from a list of explicitly named servers. If a compatible print driver is available on the client, a printer connection will be made. If a compatible print driver is not available on the client, no connection will be made.
Requires firmware version 2.0 or higher. For Replicator 2/2X, USB is not supported.
Free Windows 10 Printer Drivers
IT Professionals, please click here for instructions on enterprise deployment.
Overview
MakerBot Print is our new desktop application that allows you to prepare, manage, and monitor 3D prints.
- Prepare: Import design files in native CAD and fine-tune their settings for optimal results when printing.
- Manage: Keep your projects organized by automatically arranging models across one or several build plates.
- Monitor: Kick-off prints, control your printer, and monitor print progress remotely.
System Compatibility
- OPERATING SYSTEMS: WINDOWS (7 and 10, 64-bit only) and macOS 10.12 to macOS 10.15.
Not Supported: Windows 8, XP, Vista, Server, and Linux - MAKERBOT FIRMWARE COMPATIBILITY: 2.0 and higher
SYSTEM REQUIREMENTS:
- RAM: 2GB minimum, 8GB or more recommended
- DISK SPACE: 2.5GB, 20GB or more recommended
- VIDEO CARD: NVidia, AMD, or Intel, post 2015. 512MB video memory.
- SCREEN RESOLUTION: 1280×1024 minimum, 1920×1080 or more recommended.
- CPU: AMD or Intel, post 2015.
- NETWORK: Ethernet or wireless connectivity to Local Area Network
- INSTALLATION: Broadband Internet connection
- BROWSER FOR ONLINE DOCUMENTATION: Google Chrome, Firefox, Internet Explorer 11 or above
- CONNECTIVITY: USB, ETHERNET, WI-FI
Oxford others driver download. SUPPORTED FILE TYPES:
- Mac: MakerBot (.makerbot), STL (.stl)
- Windows: MakerBot (.makerbot), STL (.stl), SolidWorks (.sldprt, .sldasm), InventorOBJ (.ipt, .iam), IGES (.iges, .igs), STEP AP203/214 (.step, .stp), CATIA (.CATPart, .CATProduct), Wavefront Object(.obj), Unigraphics/NX (.prt), Solid Edge (.par, .asm), ProE/Creo (.prt, .prt., .asm, .asm.), VRML(.wrl), Parasolid (.x_t, .x_b)
Note: Users cannot import MakerBot (.makerbot) files.
MakerBot Print FAQ
Printer Connectivity
- MakerBot Print supports USB connection to the METHOD X, METHOD, Replicator+, Replicator Mini+, Replicator 5th Generation, and Replicator Z18.
- MakerBot Print supports network connection to the METHOD X, METHOD, Replicator+, Replicator Mini+, Replicator 5th Generation, and Replicator Z18.
- MakerBot Print supports the METHOD Model Extruder 1A, METHOD Extruder 2A, METHOD Extruder 1XA, METHOD Extruder 2XA, and Smart Extruder+.
Legacy Printer Support
For the final version of MakerBot Print with Replicator Mini, Replicator 2, Replicator 2X, and Smart Extruder support, download here: Windows | MacOS

For MakerBot Desktop, download here.
China Users
For users from mainland China experiencing issues with updating to the latest software or firmware, please use the QR code below to download updates.
By default, non-admin domain users do not have permissions to install the printer drivers on the domain computers. To install a driver, the user should have local admin privileges (for example, by adding to the local Administrators group). This is great from the point of security because the installation of an incorrect or fake device driver could compromise PC or degrade the system performance. However, this approach is extremely inconvenient in terms of the IT-department, because it requires Support-team intervention when a user tries to install a new printer driver.
Downloading Printer Drivers Windows 10
You can allow non-administrator users to install printer drivers on their Windows 10 computers (without the need to grant local Admin permissions) using Active Directory Group Policies.
Configure GPO to Allow Non-Administrators to Install Printer Drivers
At first, create a new (or edit an existing) GPO object (policy) and link it to the
Expand the following branch in the Group Policy editor: Computer Configuration > Policies > Windows Settings > Security Settings > Local Policies > Security Options. Find the policy Devices: Prevent users from installing printer drivers.
Set the policy value to Disable. This policy allows non-administrators to install printer drivers when connecting a shared network printer (the printer's driver downloaded from the print-server host). Then you can set the policy value to Disable, any unprivileged user can install a printer driver as a part of a shared printer connection to a computer. However, this policy does not allow downloading and installing an untrusted (not-signed) printer driver.
READ ALSOInstalling WebDAV client on Windows Server 2016Adding Printer Device GUIDs Allowed to Install via GPO
Printer Driver Installer Download Windows 10
The next step is to allow the user to install the printer drivers via GPO. In this case, we are interested in the policy Allow non-administrators to install drivers for these device setup classes in the GPO section Computer Configuration > Policies > Administrative Templates > System > Driver Installation.
Enable the policy and specify the device classes that users should be allowed to install. Click the Show button and in the appeared window add two lines with device class GUID corresponding to printers:
- Class = Printer {4658ee7e-f050-11d1-b6bd-00c04fa372a7};
- Class = PNPPrinters {4d36e979-e325-11ce-bfc1-08002be10318}.
You can find a full list of the device class GUIDs in Windows
When you enable this policy, members of the local Users group can install a new device driver for any device that matches the specified device classes.
Note. You can enable this policy through the registry using the command:
You can find the list of allowed to install device GUIDs under the registry key: HKEY_LOCAL_MACHINESoftwarePoliciesMicrosoftWindowsDriverInstallRestrictionsAllowUserDeviceClasses.
Now save the policy.
Configuring Point and Print Restrictions Policy
In Windows 10 there is another feature related to the UAC (User Account Control) settings, which occurs when you try to install a shared network printer. If the UAC is enabled, a message appears in which you want to specify the credentials of the Administrator. If UAC is disabled, then when you try to install the printer under the non-admin user—the system hangs for some time and finally displays an error message: 'Windows cannot connect to the printer. Access is denied'.
READ ALSOSetting Default File Associations using Group PolicyTo solve this problem, you need to disable the policy Point and Print Restrictions. This policy is located under the Computer and User Configuration section of the GPO editor. In order to enable compatibility with previous versions of the Windows operating system, it is recommended to disable both policies. They are located in the following sections:
- Computer Configuration > Policies > Administrative Templates > Printers;
- User Configuration > Policies > Administrative Templates > Control Panel > Printers.
Then you should disable this policy for Windows 10 computers, the security warnings, and elevated command prompts do not appear when the user tries to install the network printer or when printer driver is updating.
Nucam driver download for windows 10. Note. You can disable Point and Print Restrictions via the registry. Use the following command:
If you want to restrict the list of print servers from which users are allowed to install print drivers without admin permissions, you need to set the Point and Print Restriction policy to Enabled.
Then enable the option 'Users can only point and print to these servers'. In the
'Enter fully qualified server names separated by semicolons' specify a list of your trusted print servers (FQDN).
Under the 'Security Prompts' section select the 'Don't show warning or elevation prompt' for the policy parameters 'Then installing drivers for a new connection' and 'Then updating drivers for an existing connection'.
READ ALSOHow to Backup and Restore GPO?Test the Policy to Allow Users to Install Printer Drivers
It remains to test the policy on client computers (requires restart). After rebooting and applying Group Policy settings, users will be allowed to install printer drivers without Admin permissions.
Tip. After installing the update KB3170455, released on July 12, 2016, in order to successfully install the printer, the printer driver must meet the following requirements: Drivers shinkoelectric printers.
The driver must be signed by a trusted digital signature;
The driver must be packed (Package-aware print drivers). Installing of the unpacked (non-package-aware) drivers through Point and Print Restrictions is impossible.
This means then when you try to install the non-package-aware v3, you will see the warning 'Do you trust this printer?' with the Install driver UAC button, which requires printer drivers installation under the admin account.
You can check your driver type on the print server under the node Print Management > Print Servers > Server Name > Drivers. For package-aware print drivers, you can see the True value in the Packaged column.
AuthorRecent PostsCyril KardashevskyI enjoy technology and developing websites. Since 2012 I'm running a few of my own websites, and share useful content on gadgets, PC administration and website promotion.Latest posts by Cyril Kardashevsky (see all)